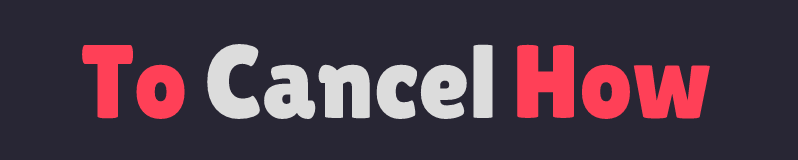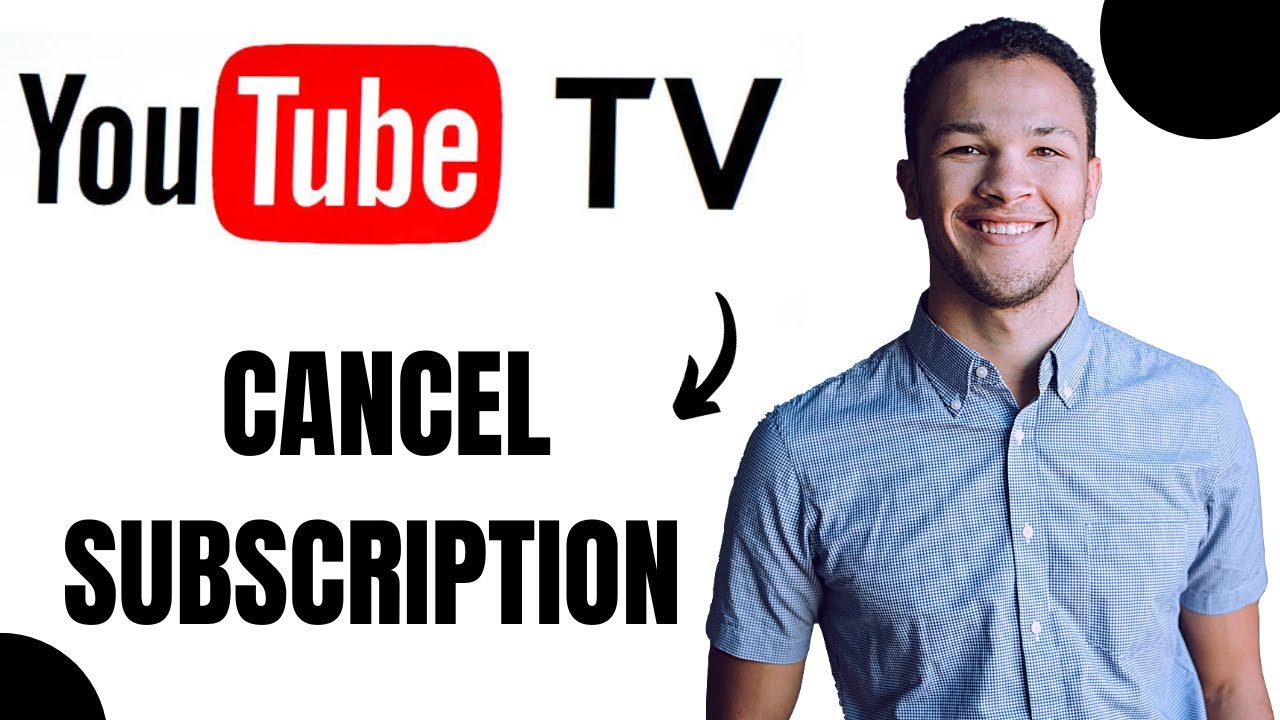YouTube TV is a popular streaming service that offers a variety of live TV channels, including sports, news, entertainment, and more. However, there may come a time when you decide that YouTube TV no longer suits your needs. Maybe you’re looking to cut costs, switch to another service, or you simply don’t use it enough to justify the subscription. Whatever the reason, canceling your YouTube TV subscription is a straightforward process. In this guide, we’ll walk you through the steps to cancel YouTube TV, provide tips on managing your account, and answer some common questions about the cancellation process.
Understanding YouTube TV’s Subscription Options
Before diving into the cancellation steps, it’s essential to understand what YouTube TV offers. As a streaming service, YouTube TV gives subscribers access to over 85 channels, unlimited DVR storage, and the ability to stream on multiple devices. The standard subscription costs around $64.99 per month, though this can vary if you’ve signed up for premium add-ons or special packages. YouTube TV also offers a free trial for new users, which is helpful if you’re considering canceling before your trial period ends.
Why Cancel YouTube TV?
There are several reasons why you might want to cancel your YouTube TV subscription:
High Cost: With the standard plan costing around $65 a month, YouTube TV may be too expensive for some users, especially when compared to other streaming options.
Limited Content: While YouTube TV offers a variety of channels, it may not have all the specific shows or networks you’re looking for.
Prefer Alternative Services: Streaming options like Hulu + Live TV, Sling TV, and even Netflix or Disney+ may better fit your entertainment needs and budget.
Low Usage: If you’re not using YouTube TV often, it may not be worth the monthly cost. Canceling it can help you save money and streamline your streaming options.
How to Cancel YouTube TV: Step-by-Step Guide
Canceling YouTube TV is a straightforward process, but it’s essential to follow each step carefully to ensure your subscription ends without any issues. You can cancel via the YouTube TV website or the mobile app.
Step 1: Sign In to Your YouTube TV Account
To start the cancellation process, sign in to your YouTube TV account using a web browser on your computer, smartphone, or tablet. If you’re on a mobile device, you can also use the YouTube TV app to cancel your subscription.
On a computer: Go to tv.youtube.com and log in to your account.
On a mobile device: Open the YouTube TV app and make sure you’re signed in.
Step 2: Navigate to the Settings Menu
Once you’re logged in, go to the settings menu by clicking on your profile icon in the top-right corner. From there, select “Settings” from the dropdown menu. This section includes various options for managing your YouTube TV account.
Step 3: Access the Membership Section
In the settings menu, click on the “Membership” tab. This section allows you to manage your subscription details, including upgrading, downgrading, and canceling your YouTube TV membership.
Step 4: Click on “Pause or Cancel Membership”
Under the Membership section, you’ll see an option that says “Pause or cancel membership.” Click on this option to continue. YouTube TV will then provide two options: Pause Membership or Cancel Membership.
Step 5: Choose “Cancel Membership”
Select “Cancel Membership” to begin the cancellation process. YouTube TV may ask why you’re choosing to cancel, offering various options to select from. This feedback helps YouTube TV improve its service, but you don’t need to provide a detailed explanation if you don’t want to.
Step 6: Confirm Your Cancellation
After choosing to cancel, YouTube TV will give you a final confirmation screen. This screen will detail when your subscription will officially end and whether you’ll lose access immediately or at the end of your billing cycle. Once you’re ready, click “Cancel Membership” to finalize your decision.
And that’s it! You’ve successfully canceled your YouTube TV subscription. You’ll receive a confirmation email shortly after canceling.
Additional Tips for Managing Your YouTube TV Account
Consider Pausing Your Membership
If you’re not ready to cancel YouTube TV entirely, you have the option to pause your membership. This feature allows you to pause your subscription for anywhere from 4 weeks to 6 months. During this period, you won’t be billed, and you can resume your subscription whenever you’re ready. Pausing is an excellent option if you want to take a break from YouTube TV without losing your account details and preferences.
Check for Pro-Rated Refunds
YouTube TV does not offer pro-rated refunds. This means that once you’ve paid for a month, you’ll retain access until the end of that billing period. If you cancel in the middle of a billing cycle, you’ll still have access to YouTube TV until the end of that cycle. Make sure to consider the timing of your cancellation to avoid paying for a month you won’t fully use.
Manage Premium Add-Ons Separately
If you have premium add-ons, such as HBO Max, Showtime, or NBA League Pass, you can cancel these separately from your main subscription. Go to the “Membership” section in settings, and you’ll see each add-on listed with an option to cancel individually. This allows you to save money by eliminating add-ons you no longer want while keeping your base YouTube TV subscription active.
Explore Free Trials and Deals
If you’re considering other streaming services after canceling YouTube TV, take advantage of free trials and special deals. Services like Hulu, Sling TV, and Philo often offer introductory discounts, allowing you to explore different content and features without a significant upfront investment. Make sure to cancel any trials before they expire to avoid unexpected charges.
FAQs About Canceling YouTube TV
1. Can I cancel my YouTube TV subscription at any time?
Yes, YouTube TV is a no-contract service, meaning you can cancel at any time without penalty. If you cancel in the middle of a billing cycle, you’ll retain access until the cycle ends.
2. Will I lose access to recorded shows when I cancel?
Once your subscription ends, you will no longer have access to any recorded shows stored in YouTube TV’s cloud DVR. If there’s something you want to keep, make sure to watch it before your subscription officially ends.
3. Can I get a refund if I cancel halfway through a billing cycle?
YouTube TV does not offer refunds for unused time. However, you will have access to the service until the end of your current billing period, so you can still watch content until then.
4. What happens to my YouTube TV account if I pause my subscription?
Pausing your YouTube TV account temporarily stops billing and access to the service. You can resume your subscription at any time within the pause period. After 6 months, your subscription will automatically resume if you don’t cancel or extend the pause.
5. Is there a cancellation fee?
No, YouTube TV doesn’t charge cancellation fees. Since the service is month-to-month, you can cancel at any time without any additional fees.
Conclusion:
Is Cancelling YouTube TV Right for You?
Canceling YouTube TV can help you save money or allow you to explore other streaming options better suited to your needs. The process is simple, and you’ll retain access until the end of your billing cycle. However, if you think you might come back, consider pausing your subscription instead. With the rise of various streaming services, there are plenty of alternatives that might better align with your budget and entertainment preferences.